سری نرم افزاری مایکروسافت آفیس (Microsoft Office) از جمله محبوبترین و پرکاربرترین نرم افزارهای اداری در سراسر جهان محسوب میشوند و کاربران تقریبا در هر پلتفرمی از سیستم عامل اندروید در گوشی های موبایل گرفته تا سیستم عامل مک و ویندوز در کامپیوترهای رومیزی، از آن استفاده میکنند.
اما اگر از کاربران مک باشید و از نرم افزارهای آفیس بر روی این سیستم عامل استفاده کرده باشید، ممکن است که با سختیهایی مواجه شده باشید. زیرا تجربهی کاربری این سری بر روی سیستم عامل ویندوز در سطح بالاتری قرار دارد و برخی از باگهای نرم افزاری نسخهی مک سری آفیس و البته ویژگیهای منحصربهفرد سیستم عامل مک باعث میشوند که سرعت اجرای آنها بر روی این پلتفرم پایینتر باشد.
این کاهش سرعت در کنار نیاز به خرید مجدد اپلیکیشنها و کرش کردنهای ناگهانی باعث شده است که بسیاری از کاربران مک ترجیح دهند که از سری iWork خود اپل استفاده کنند. عدهای از کاربران نیز ترجیح میدهند که گزینههای مشابه دیگر که میتوانند چنین کاربردی را برایشان فراهم کند، بشناسند. به همین دلیل در این مطلب قصد داریم بهترین نرم افزارهای جایگزین آفیس که کاربران مک میتوانند از آنها بهره ببرند را به شما عزیزان گجت نیوزی معرفی کنیم؛ پس با ما همراه باشید:
بهترین نرم افزارهای جایگزین آفیس در سیستم عامل مک
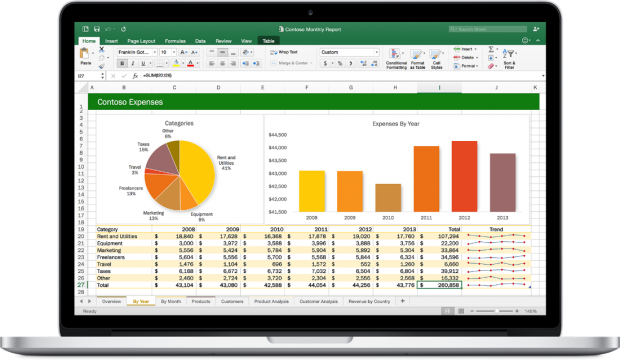
۱- سری ابزارهای کاربردی و اداری گوگل (Google Suite)
اگر قصد دارید که از نرم افزارهای آفیس مایکروسافت استفاده نکنید، یکی از بهترین راه حلهایتان این است که به سراغ سری اداری گوگل بروید. نرم افزارهای گوگل داکس، گوگل شیتش و گوگل اسلایدس، سه نرم افزاری هستند که به طور مستقیم قابلیتهایی مشابه مایکروسافت آفیس، اکسل و پاور پوینت را در اختیارتان قرار خواهند داد. محیط جیمیل میتواند کاربرد Outlook را برایتان داشته باشد و قابلیت دریافت نرم افزار OneNote نیز به طور رایگان در فروشگاه نرم افزارهای مک فراهم خواهد بود.
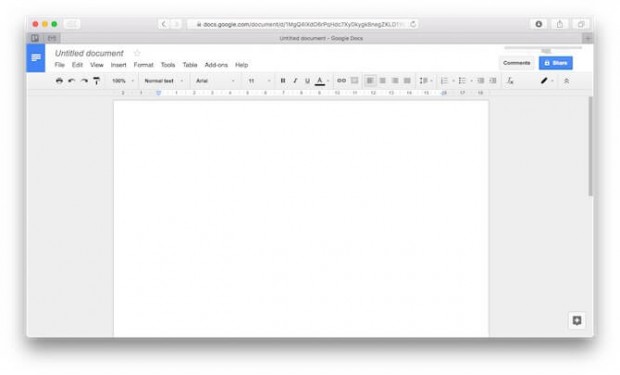
سری نرم افزارهای اداری Google Suite یکی از بهترین نرم افزارهای جایگزین آفیس برای کاربران مک به شمار میروند و اگر یک حساب کاربری گوگل داشته باشید، به راحتی میتوانید فایلهای مختلف خود را در اپلیکیشنهای مختلف این سری جابهجا کنید و آنها را همه جا به همراه خود داشته باشید. قابلیتهایی نظیر یکپارچه بودن بر مبنای فضای ذخیرهسازی ابری، قابلیت وارد کردن فایلهای ایجاد شده توسط نرم افزارهای مایکروسافت آفیس و خروجی گرفتن از آنها با همان فرمت بعد از ایجاد تغییرات، از جمله امکاناتی هستند که سری اداری گوگل در اختیار شما قرار میدهد.
سیستم ابری گوگل اجازه میدهد که چندین کاربر به طور همزمان بتوانند بر روی یک فایل کار کنند و تغییرات ایجاد شده را در یک شبکهی آنلاین مشاهده نمایند. قابلیتهای جستجوی عمیقتر و کارآمد که تخصص گوگل است، در نرم افزارهای اداری این کمپانی نیز وجود دارد و البته ۱۵ گیگابایت فضای ذخیرهسازی رایگان نیز به تمام کاربران این سرویس اهدا میشود که با توجه به کمحجم بودن اسناد متنی و اداری، میتواند تا مدتی طولانی، نیاز آنها را در این زمینه برطرف کنند.
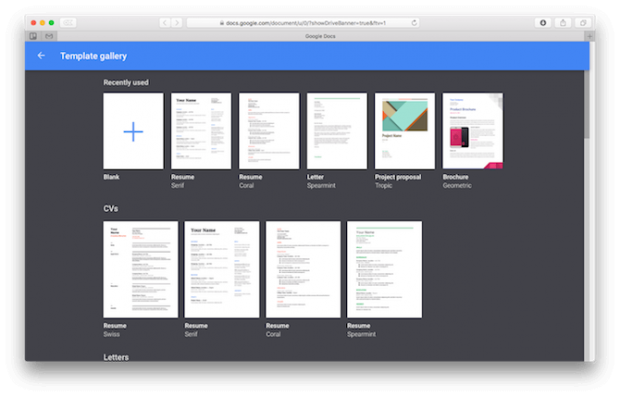
تنها محدودیت سری Google Suite این است که نرم افزارهای جداگانهی آنها برای پلتفرم دسکتاپ عرضه نشده است و در واقع شما باید به صورت آنلاین و در محیط گوگل کروم، ویرایشهای خود را بر روی آنها انجام دهید؛ البته به تازگی قابلیتی تحت عنوان Offline mode به این مرورگر اضافه شده است که تعدادی از ابزارها را بدون نیاز به اینترنت نیز در اختیارتان قرار خواهد داد.
در ضمن نرم افزارهای مخصوص آیفون و آیپد این سری نیز میتواند گزینهی خوبی برای افرادی باشد که مایل هستند در تمام محیطهای کاربری خود، به اسناد اداریشان دسترسی داشته باشند.
۲- سری لایبر آفیس (LibreOffice)
از بزرگترین ویژگیهای LibreOffice به عنوان یکی از بهترین نرم افزارهای جایگزین آفیس این است که به صورت کاملا متنباز ارائه شده است و به همین دلیل امکان استفادهی رایگان از آن بر روی اکثر پلتفرمها از جمله مک او اس وجود دارد.
اگر به محیط و منوی نواری سری آفیس عادت کردهاید، پس خیلی زود به رابط کاربری LibreOffice نیز عادت خواهید کرد و به سبب شباهت بالای این دو محیط، دشواری چندانی برای استفاده از آنها نخواهید داشت. همچنین برخلاف نرم افزارهای گوگل، سری LibreOffice دارای نرم افزارهای کامل برای کار در محیط دسکتاپ و به صورت آفلاین هستند و تمام قابلیتهای حرفهای مورد نیاز برای کارهای ویرایش اسناد را در اختیار کاربران قرار میدهند.
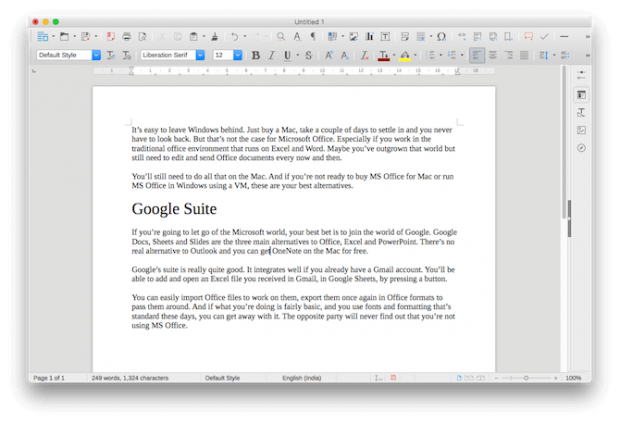
همچنین به تازگی یک قابلیت سینک آنلاین نیز از سوی توسعهدهندگان این سری برای کاربران عرضه شده که به آنها اجازه میدهد اسناد خود را از سرویسهای ذخیرهسازی ابری نظیر گوگل درایو و وان درایو به داخل محیط نرم افزارهای سری LibreOffice بیاورند و بعد از ویرایش، دوباره آنها را به همان شکل ذخیره کنند. در ضمن از جمله ویژگیهای برتر LibreOffice که به آن را به یکی از بهترین نرم افزارهای جایگزین آفیس برای مک تبدیل میکند، هماهنگی و سازگاری بالای آن با فایلهای ایجاد شده توسط نرم افزارهای سری آفیس است که حتی در هنگام باز کردن فایلهای پیچیده و سنگینی نظیر اطلاعات مسکن در فرمت اکسل، کاربر با بههمریختگی سلولها و کندی سرعت در اجرا مواجه نخواهد شد.
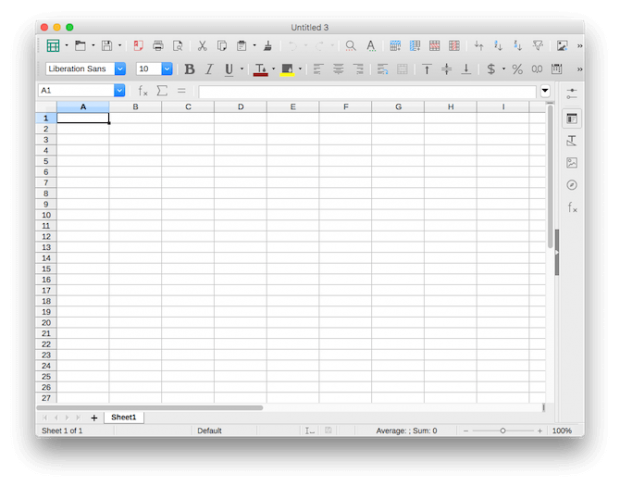
لازم است بدانید که توسعهدهندگان این سری، در واقع آن را بر پایهی پلتفرم متنباز OpenOffice توسعه دادهاند. با توجه به این که نرم افزارهای OpenOffice مدتهاست که بهروزرسانی جدیدی را دریافت نکردهاند و اخباری مبنی بر توقف آن پروژه به گوش میرسد، بهتر است که اگر از کاربران آن سری محسوب میشوید، حتما اسناد خود را منتقل کرده و به سراغ LibreOffice بیایید.
۳- سری آی ورک اپل (iWork Suite)
سری نرم افزاری آی ورک توسط خود کمپانی اپل توسعه یافته است و به گمان بسیاری از کاربران مک و کارشناسان، بهترین نرم افزارهای جایگزین آفیس برای کاربران این سیستم عامل، همین سری است. این سری شامل نرم افزارهایی تحت عنوان Pages ،Numbers و Keynote میشود که در واقع به ترتیب جایگزینهایی عالی برای اکسل، ورد و پاور پوینت مایکروسافت هستند.
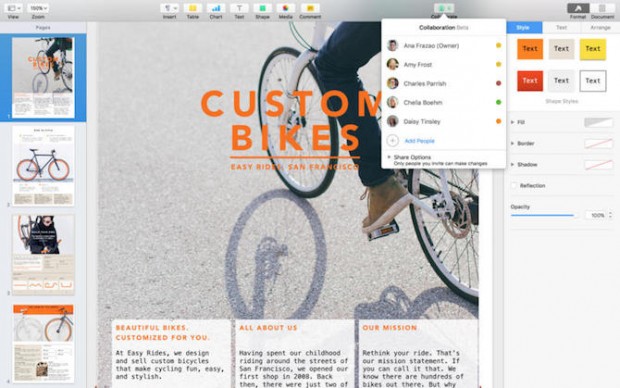
از آنجا که این نرم افزارها توسط توسعهدهندگان رسمی اپل نوشته شدهاند، سازگاری بالایی با محیط سیستم عامل مک او اس دارند و کمتر نرم افزار دیگری میتواند کار ویرایش و ذخیرهسازی اسناد حجیم را با چنین سرعتی بر روی کامپیوترهای مک به انجام برساند. رابط کاربری سری iWork Suite با نرم افزارهای نظیر مایکروسافت آفیس کاملا متفوت است و به جای یک منوی ثابت در قسمت بالایی کار، شاهد یک محیط پویاتر و رابط کاربری مدرنتری هستیم.
چند سالی میشود که از آغاز عرضهی اولین نسخههای سری نرم افزاری iWork Suite میگذرد و در طول این مدت، این اپلیکیشنهای اداری تقریبا به تکامل رسیدهاند. شاید برخی از امکانات ویرایشی در آفیس با جزییات بیشتری در اختیار کاربران قرار بگیرند، اما این موضوع در سری آی ورک با زیبایی بیشتر، منوهای سریعتر، محیط خلوتتر و دسترسی آسانتر به گزینههای زیباسازی آماده، تا حدی زیادی جبران شده است؛ در واقع لذت کاربری بالاتری هنگام استفاده از نرم افزارهای iWork اپل نسبت به آفیس برای کاربران فراهم میشود و از این رو میتوانیم این عنوان را در میان بهترین نرم افزارهای جایگزین آفیس در سیستم عامل مک قرار دهیم.
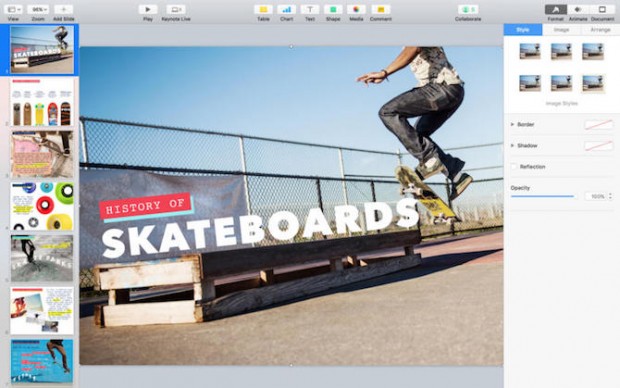
امکان سازگاری بالای مجموعهی iWork با آفیس مایکروسافت نیز باعث میشود که به راحتی بتوانید فایلهای ساخته شده توسط نرم افزارهای آفیس را به داخل محیط ویرایشی آنها انتقال دهید و برای گرفتن خروجی با فرمتهای متنوع از آنها بهره ببرید؛ البته این امکان از طریق یک ابزار آنلاین نیز وجود دارد که به سبب عدم پایداری کافی، استفاده از آن چندان توصیه نمیشود.
۴- نرم افزار کوئیپ (Quip)
امکانات نرم افزاری Quip به حدی کامل نیستند که بتوانند به طور کامل نیاز شما از سری نرم افزاری آفیس در مک را برطرف کنند. اما طراحی مینیمال و محیط کاربری خلوت این نرم افزار اجازه میدهد آن دسته از کاربرانی که با محیط شلوغ و نسبتا پیچیدهی نرم افزارهایی نظیر ورد و اکسل راحت نیستند، بتوانند ویرایش مورد نظر خود بر روی اسناد متنی و نمودارها را به راحتی انجام دهند.
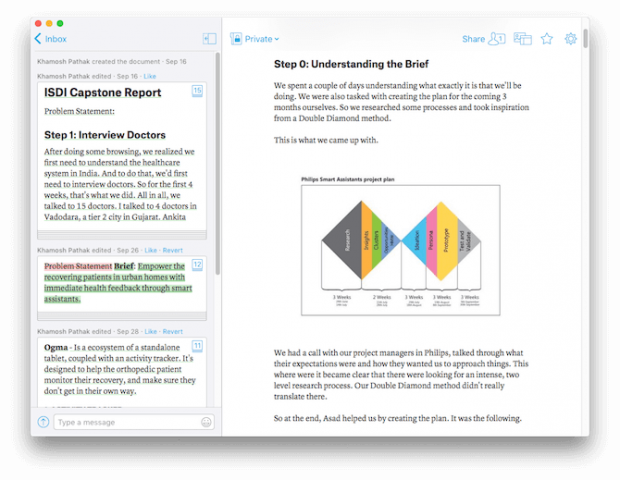
همانطور که در تصویر مشاهده میکنید، در نرم افزار Quip خبری از منوهای تو در تو و پیچیده نیست و ایجاد تغییرات بر روی متن، به صورت مستقیم انجام میگیرد. در واقع زمانی که شما قسمت مورد نظر از سند متنی خود را انتخاب میکنید، منوی شامل گزینههای تغییر ویژگیهای مختلف متن نظیر رنگ حروف، فونت، نحوهی چینش و اندازهی کلمات به نمایش درمیآید و به سرعت قادر خواهید بود که آنها را انتخاب و بر روی نوشتهی خود اعمال کنید.
از دیگر ویژگیهای نرم افزار Quip که آن را به یکی از بهترین نرم افزارهای جایگزین آفیس در سیستم عامل مک تبدیل میکند، میتوانیم به برخورداری از یک نرم افزار اختصاصی برای کاربران آی او اس، قابلیت ویرایش همزمان چند کاربر بر روی یک فایل و امکان نظر گذاشتن به صورت آنلاین، برخورداری از تمهای آماده برای ساخت فایلهای پی دی اف بسیار زیبا و امکان استفادهی رایگان از اکثر امکانات حرفهای آن اشاره داشته باشیم.
۵- سری نرم افزاری آفیس آنلاین (Office Online)
اگر هیچکدام از نرم افزارهای دیگر نتوانستند نیاز شما به یک محیط حرفهای اداری را برطرف کنند، بهترین راه حل این است که به سایت رسمی مایکروسافت مراجعه کرده و از نسخههای آنلاین سری نرم افزارهای آفیس استفاده کنید. بعد از مراجعه به سایت کافی است در قسمت میانی صفحهی اول، بر روی آیکون نرم افزارهای آنلاین شامل ورد، اکسل، پاور پوینت، وان درایو و چند اپلیکیشن کاربردی دیگر کلیک کنید تا وارد محیط آنلاین آنها شوید.
البته انتظار نداشته باشید که تمام امکانات نسخههای اصلی سری آفیس را در حالت آنلاین نیز در اختیار داشته باشید، اما مجموعهای از کاربردیترین ابزار و امکانات ویرایشی برایتان در این محیط فراهم میشود که اکثر حالتهای ویرایش اسناد را پوشش خواهند داد. در ضمن لازم است بدانید که برای استفاده از نسخهی آنلاین سری آفیس حتما باید یک حساب کاربری مایکروسافت داشته باشید و اگر این حساب را ندارید، در همان صفحه میتوانید یک حساب جدید برای خود ایجاد کنید.
۶- ویرایش اسناد آفیس در دراپ باکس (Dropbox)
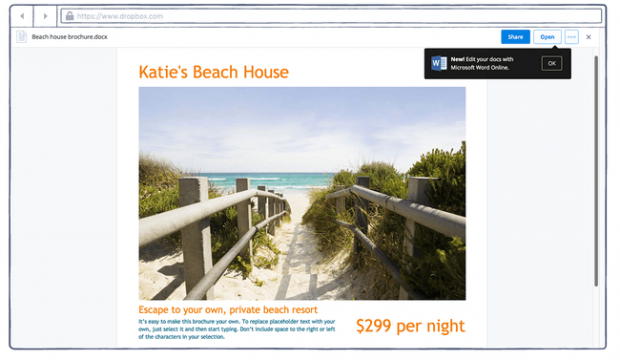
همکاری مشترک میان مایکروسافت و دراپ باکس باعث شده است که امکان ویرایش انواع اسناد متنی آفیس در محیط این سرویس ذخیرهسازی ابری فراهم شود. برای این کار کافی است که فایل ورد، اکسل یا پاور پوینت خود را در دراپ باکس ذخیره کرده و آن را به راحتی ویرایش کرده، ذخیره کنید و به اشتراک بگذارید. برای استفاده از دراپ باکس برای ویرایش فایلهای آفیس نیازی به اکانت Office 365 نخواهید داشت، اما باید یک حساب کاربری رایگان مایکروسافت ایجاد کنید.
۷- ابزارهای آنلاین جایگزین پاور پوینت
مطمئنا استفاده از پاور پوینت برای ویرایش پروژههای ارائهی مطلب بسیار جذاب و لذتبخش است، اما اگر به هر دلیلی نمیتوانید از این نرم افزار بر روی سیستم مک خود استفاده کنید، چند ابزار آنلاین کاربردی وجود دارند که میتوانند نیاز شما در این زمینه را برطرف کنند و به همین دلیل آنها در به عنوان یکی از گزینههای لیست نرم افزارهای جایگزین آفیس در مک برایتان آوردهایم:
- Slides: این ابزار اجازه میدهد که به صورت آنلاین، ارائههای زیبایی بسازید و آنها را ویرایش کنید. البته ساخت و ویرایش این پروژهها با استفاده از اکانت رایگان آزاد است، اما برای گرفتن خروجی از آنها لازم است یک حساب پریمیوم از این سایت خریداری کنید.
- Prezi: امکاناتی که برای ساخت ارائهی مطلب در این سایت در اختیار کاربران قرار میگیرند، بیشتر برای استارتاپها و فعالیتهای اینچنینی جذابیت دارند؛ از خیلی از جهات ظاهری و امکانات ویرایشی تصویری، این سایت امکانات جالبتری را از پاور پوینت مایکروسافت ارائه میدهد.
- Canva: این سرویس برای ویرایش تصاویر به صورت آنلاین ساخته شده است، اما با ورود به آن مشاهده میکنید که مجموعهای قالبهای آماده برای ساخت ارائهی مطلب در اختیارتان قرار میگیرد که استفاده از آنها میتواند جلوهی جدیدی به پروژههای شما اعطا کند.
امیداوریم که این لیست از بهترین نرم افزارهای جایگزین آفیس برای آن دسته از کاربران گجت نیوزی که از سیستم عامل ویندوز به مک او اس مهاجرت کردهاند، کاربردی باشد و آنها بتوانند ویرایش اسناد متنی و پروژههای اداری و آماری خود را با استفاده از این اپلیکیشنها به راحتی انجام دهند. در ضمن اگر نرم افزار یا سرویس اینترنتی دیگری میشناسید که در این لیست به آنها پرداخته نشده است، خوشحال میشویم که آن را از قسمت نظرات با ما و دیگر کاربران گجت نیوز به اشتراک بگذارید.
:: بازدید از این مطلب : 79
|
امتیاز مطلب : 0
|
تعداد امتیازدهندگان : 0
|
مجموع امتیاز : 0

